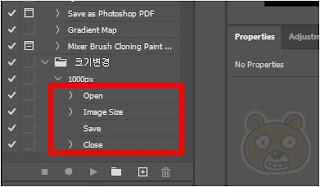일러스트레이터 기초! 이쁜 입체 카드 글씨 만들기

저는 이쁜 글씨를 좋아합니다. 일러스트레이터에서도 이쁜 글씨를 커스텀 할 수 있습니다. 방법은 어렵지 않습니다. 정말 쉽게 입체적인 폰트를 표현할 수 있습니다. 이 방법을 알아두시면 언젠간 요긴하게 써먹을때가 올 것입니다. 그럼 어떻게 만드는지 바로 알아보겠습니다. 일러스트레이터를 실행 후 Ctrl+N을 눌러 새 문서를 엽니다. 문서 크기는 적당히 만드시면 되는데 그래도 잘 모르시겠다면 500px 정사각형으로 만들어서 한번 테스트해 보시기 바랍니다. 이제 새 문서에 텍스트툴을 선택 후 텍스트를 입력합니다. 아무거나 입력하시면 됩니다. 여러분들의 자유로움에 맡기겠습니다. 저는 그냥 "이쁜글씨" 라고 입력했습니다. 전체 선택툴(검정색 화살표 툴)로 텍스트를 선택 후 Object > Expand 로 들어갑니다. Expand 옵션창이 떴습니다. 모두 다 선택된것을 확인 후 OK 버튼을 누릅니다. 그러면 텍스트에서 일반 도형 오브젝트로 변경됩니다. 이 상태에서 한번 더 마우스 오른쪽 버튼을 눌러서 Ungroup을 해줍니다. 사실 꼭 필요한 과정은 아닌데 작업의 편의성을 위해 저는 진행하는 편입니다. 그러면 이렇게 전체선택툴로 글씨가 한 개씩 선택되어집니다. 방금 작업으로 그룹을 해제했기 때문입니다. 이제 오브젝트를 전체선택툴로 모두 선택합니다. 그리고 Object > Path > Offset Path 로 들어갑니다. 그러면 현재 면 색상과 동일한 색상으로 테두리가 생성됩니다. Offset Path 옵션창에 있는 Offset 값을 크게 할 수록 테두리도 두꺼워집니다. 적당히 입력해 주세요. 저는 7px로 입력했습니다. OK 버튼을 눌러 저장합니다. 오프셋 패스가 완벽히 적용되었습니다. 이번에는 방금 적용한 테두리의 색상을 변경하려고 합니다. 왼쪽의 면 색 패널을 더블클릭해서 원하는 색으로 변경해 줍니다. 저는 흰색으로 바꾸겠습니다. 흰색으로 변경 완료했습니다. 전체선택툴로 글씨 안쪽을...