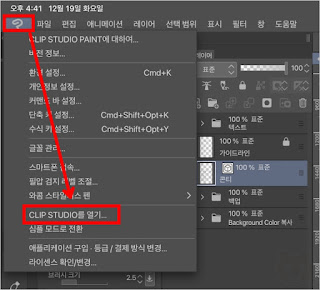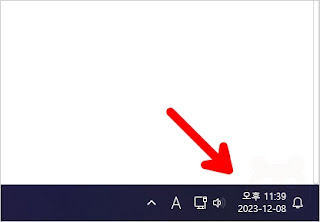크롬 비밀번호 입력 시 윈도우 헬로 (Windows Hello) 뜨는거 해제하는 방법

최근 컴퓨터를 다시 포맷했습니다. 또 빌어먹을 윈도우 탐색기 폴더 오류가 발생했기 때문입니다. 정확한 원인은 아직도 모르지만 추정하는 바로는 한글 프로그램과의 충돌 이슈인 것 같습니다. 한글을 설치하다가 그런 문제가 발생하거든요. 그래서 현재는 한글 없이 PC를 사용하고 있습니다. 뭐 언젠가는 윈도우가 업데이트하던, 한글이 업데이트하던 둘 중 하나는 합의를 해서 버그가 수정되지 않을까 싶네요. 포맷을 다시 하다보니 모든 환경이 초기화가 되었고 크롬도 당연히 초기화가 되었습니다. 물론 크롬의 경우에는 동기화라는 편리한 기능이 있어서 다시 로그인만하면 최근 사용했던 인터넷 환경이 싹 다 복원됩니다. 하지만 100% 복구가 되는건 아닙니다. 로그인이 싹 다 풀렸기 때문에 최소 한 번씩은 로그인을 다시 해줘야 합니다. 그 과정에서 새로운 기기 인식도 다시 해줘야 하고요. 이것마저도 상당히 번거롭습니다. 근데 여기에 설상가상으로 실수로 윈도우 헬로까지 세팅해서 이제는 비밀번호를 입력할 때마다 핀번호를 요구합니다. 이것을 해제하도록 하겠습니다. 당연히 윈도우 헬로니까 저는 윈도우 환경설정에서 진행하는줄 알았는데 크롬 자체 세팅에서 설정을 변경해야 하더군요. 이렇게 하시면 됩니다. 먼저 크롬 세팅 화면으로 들어가야 합니다. 주소창에 다음의 URL을 입력합니다. chrome://password-manager/settings 들어갔나요? 그러면 이와 같은 화면을 만나실 수 있습니다. 바로 보이죠? Windows Hello를 사용하여 비밀번호 입력 항목을 비활성화 합니다. 이렇게 하면 이제부터 패스워드를 입력하기 전에 뜨던 윈도우 헬로가 더 이상 뜨지 않게 됩니다. 이로써 귀찮게 굴던 헬로의 굴레에서 벗어나게 되었습니다. 끝.